Configuration de l’assistance sans surveillance sur un ordinateur de bureau
L’assistance sans surveillance peut être configurée en ajoutant l’appareil à la liste d’appareils pendant une session de contrôle à distance, ou en installant l’application GoToAssist Remote Support sur l’appareil.
La disponibilité des fonctionnalités d’assistance sans surveillance dépend d’un paramètre au niveau du compte dans le Centre d’administration GoToAssist Remote Support.
Configurer au cours d’une session sous surveillance
- Cette procédure nécessite la présence physique du client devant son ordinateur pendant une session de contrôle à distance.
- Vous devez contrôler l’ordinateur distant.
- Si vous n ’êtes pas en mode administrateur, vous devez redémarrer application GoToAssist Remote Support en tant que service système.
- La configuration de l’accès sans surveillance pendant une session d’assistance avec surveillance n’est pas disponible dans le cas d’une connexion de bureau à distance RDP (Remote Desktop Protocol) Windows à l’ordinateur distant.
Results:
- Côté Agent
- L'icône Ajouter un appareil de la Barre d'outils se transforme en icône Appareil ajouté, indiquant que l'ordinateur du client est à présent disponible dans l'onglet Appareils.
- Côté client
-
L’icône de l’
application GoToAssist Remote Support apparaît sur la barre d’état système de l’ordinateur (Windows) ou le menu Applications (Mac).
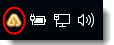
Configuration sur l’ordinateur du client
Il est recommandé que l’utilisateur qui configure l’accès sans surveillance soit présent physiquement devant son ordinateur durant la procédure de configuration.

