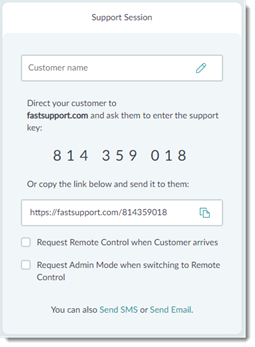A sessão somente de bate-papo permite que um agent de suporte participe de um bate-papo bidirecional com um cliente sem que este precise baixar um software.
Attention: Seu produto é diferente? Talvez você precise de informações sobre o GoToAssist Remote Support v4. Clique AQUI.
- Para usar o GoToAssist Remote Support v5Agent Console, efetue login no https://console.gotoassist.com para acessar o Agent Web Consoleou inicie o Agent Desktop Console e efetue login com seu GoToAssist Remote Support v5 credenciais.
- Dependendo da versão do Agent Console você usa, no Suporte remoto instantâneo clique em Iniciar sessão Web ou Iniciar sessão.
Note: Dependendo das configurações do Centro de Administração, o Agent Desktop Console pode iniciar automaticamente uma nova sessão após iniciar.
Tip: Não é possível ver o Suporte remoto instantâneo? No canto superior esquerdo do console, abra o menu suspenso Comandos de sessão e clique em Criar guia para nova sessão.

Result: uma Support Key é gerada e exibida em uma nova guia.
Note: Após um Support Key é gerado, permanece válido para iniciar uma sessão por 60 minutos.
- Na guia Sessão de suporte, confirme se a opção Solicitar controle remoto quando o cliente chega NÃO está marcada.
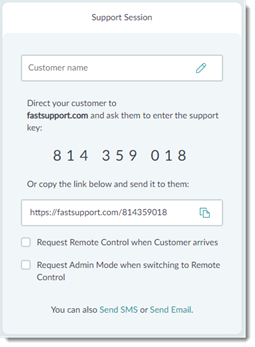
Result:
Important: Para iniciar uma sessão somente de bate-papo, verifique se Solicitar controle remoto quando o cliente chega a caixa de seleção é não marcada.
- Convide o cliente para participar da sessão enviando a Support Key. Para isso, siga as etapas de um dos métodos abaixo.

-
Link e ferramenta de mensagens
-
- Clique em Copiar para a área de transferência ao lado da Support Key para copiar o link da sessão para sua área de transferência.

- Cole o link na ferramenta de mensagens e envie-o ao cliente.
- Peça para o cliente abrir a mensagem e clicar no link para participar da sessão de suporte.
Uma nova guia do navegador é aberta no dispositivo do cliente, e o painel de bate-papo da sessão é exibido.
-
Página de suporte
-
- Peça para o cliente abrir o site de suporte indicado no navegador.
Note: O site de suporte a ser usado é indicado para você na Support Key janela.
- Peça para o cliente inserir a Support Key que você enviou.
Uma nova guia do navegador é aberta no dispositivo do cliente, e o painel de bate-papo da sessão é exibido.
-
Mensagem de texto (SMS)
-
- Clique em Enviar SMS.
A caixa de diálogo Enviar SMS é exibida.
- Forneça o número do telefone celular do cliente e clique em Enviar SMS.
Uma caixa de confirmação é exibida, mostrando o número para o qual a mensagem de SMS foi enviada.
- Clique em Concluído.
- Peça para o cliente abrir a mensagem e clicar no link para participar da sessão de suporte.
-
E-mail
-
- Clique em Enviar e-mail.
Uma nova mensagem de e-mail é aberta em seu aplicativo de e-mail padrão com o link da sessão.
Tip: Se uma nova mensagem não for aberta, verifique seu aplicativo de email padrão nas configurações de seu sistema operacional.
- Insira o endereço de e-mail válido do cliente e envie a mensagem.
- Peça para o cliente abrir a mensagem e clicar no link para participar da sessão de suporte.
-
Aplicativo supervisionado do cliente
-
- Peça para o cliente clicar no ícone da bandeja do sistema do Aplicativo supervisionado do GoToAssist Remote Support Customere selecione Ingressar em uma sessão.
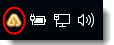
- Peça para o cliente inserir a chave de suporte que você enviou.
Uma nova guia do navegador é aberta no dispositivo do cliente, e o painel de bate-papo da sessão é exibido.
- Para encerrar a sessão, clique em Encerrar sessão no canto superior direito do console.
Results:
A sessão de suporte é estabelecida com o cliente. Agora, vocês podem trocar mensagens de bate-papo.
Tip: Você pode enviar arquivos para o cliente durante uma sessão somente bate-papo. Consulte mais detalhes no artigo Envio de arquivos.
What to do next:
- Para enviar uma mensagem de bate-papo para o cliente, digite-a no campo Mensagem no canto inferior direito e pressione Enter.
- A qualquer momento durante uma sessão de suporte somente de bate-papo, você pode solicitar a visualização da tela ou o controle do dispositivo do cliente.
- Para encerrar a sessão, clique em Encerrar sessão no canto superior direito do console.