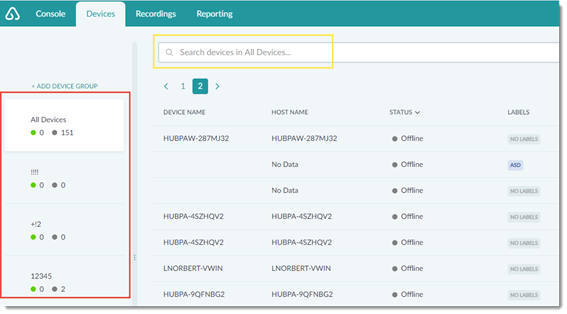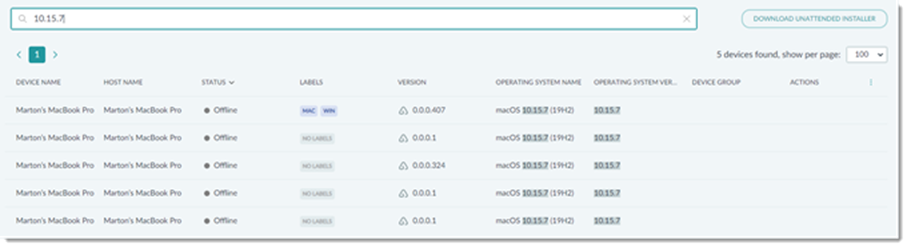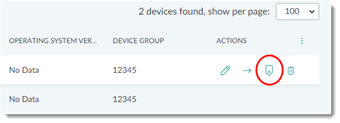Agenten können Geräte, die für den unbeaufsichtigten Zugriff eingerichtet sind, mit dem speziellen Suchfeld auf der Registerkarte Geräte der Technikerkonsole finden. Die Suche nach Geräten kann noch einfacher gestaltet werden, wenn ein Etikett (ein benutzerdefiniertes Attribut) auf nicht betreute Geräte angewendet wird, so dass diese Geräte als eine beliebige Gruppe gesucht werden können.
- Melden Sie sich unter https://console.gotoassist.com an, um auf die Webbasierte Technikerkonsole des Technikers zuzugreifen, oder starten Sie die Desktop-Technikerkonsole und melden Sie sich mit Ihren GoToAssist Remote Support v5 -Anmeldedaten an.
- Klicken Sie in der Technikerkonsole GoToAssist Remote Support v5 auf die Registerkarte Geräte.
Result: Die Liste der Geräte, auf denen der Fernzugang eingerichtet wurde, wird angezeigt.
Tip: Sie können konfigurieren, welche Geräteattribute angezeigt werden sollen, indem Sie auf das Symbol Spalten klicken.

- Wenn Sie in allen Gerätegruppen suchen möchten, vergewissern Sie sich, dass im linken Feld Gerätegruppen die Option Alle Geräte ausgewählt ist. Wenn Sie innerhalb einer bestimmten Gerätegruppe suchen möchten, stellen Sie sicher, dass diese Gruppe ausgewählt ist.
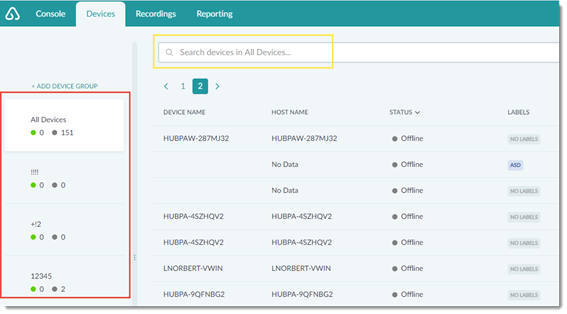
- Verwenden Sie das Feld Geräte suchen in. .. am oberen Rand der Registerkarte, um nach Geräten anhand eines der folgenden Geräteattribute zu suchen.
- Gerätename
- Host-Name
- Status
- Bezeichnungen
- Version
Note: Dies entspricht der Version von Anwendung „GoToAssist Remote Support“, die auf dem nicht betreuten Gerät installiert ist.
- Name des Betriebssystems
- Version des Betriebssystems
- IP-Adresse
Note: Auch wenn ein Gerät mehrere IP-Adressen hat, können Sie immer nur nach einer IP-Adresse suchen.
Result: Die Liste der Geräte, die dem von Ihnen in das Suchfeld eingegebenen Attribut entsprechen, wird automatisch angezeigt.
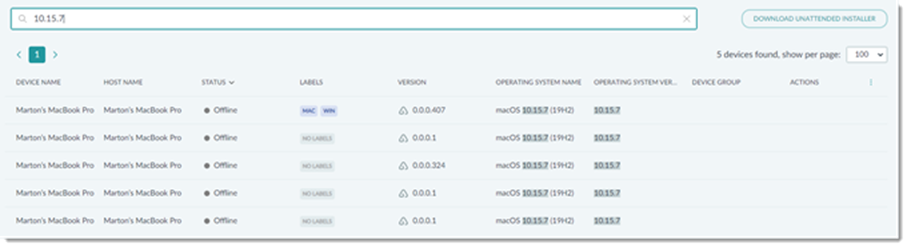
- Wählen Sie ein Gerät aus der Liste aus, indem Sie den Mauszeiger darüber bewegen.
Result: Aktionen, die Sie für das ausgewählte Gerät durchführen können, werden unter Aktionen angezeigt.
Verwendung von Etiketten für eine einfachere Gerätesuche
Ein Label ist ein benutzerdefiniertes Attribut, das Sie auf Ihre unbeaufsichtigten Geräte anwenden können, so dass diese Geräte als beliebige Gruppe gesucht werden können. Damit können Sie Geräte nach allen für Ihren Betrieb sinnvollen Kriterien gruppieren und suchen. Durch die Anwendung von Etiketten ist die Suche nach nicht betreuten Geräten nicht mehr auf die oben aufgeführten grundlegenden suchbaren Attribute beschränkt.
Ihr Unternehmen betreut beispielsweise Kunden in mehreren Regionen, und Sie möchten schnell nach allen unbeaufsichtigten Geräten in einer bestimmten Region suchen können. Indem Sie verschiedene Bezeichnungen für die verschiedenen Regionen verwenden (z. B. "USA", "EMEA", "APAC" usw.), können Sie nach den Geräten in einer bestimmten Region (im folgenden Beispiel EMEA) filtern.

Hinzufügen eines Etiketts
- Suchen Sie das Gerät, für das Sie ein Etikett hinzufügen möchten, indem Sie die obigen Anweisungen befolgen.
- Bewegen Sie den Mauszeiger über die Zeile des Geräts, für das Sie eine Etikette hinzufügen möchten, und klicken Sie unter Aktionen auf Labels verwalten.
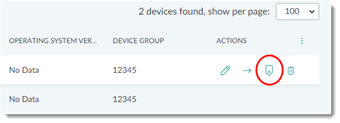
Result: Das Fenster Geräte-Labels verwalten wird angezeigt.
- Geben Sie unter Neues Etikett hinzufügen den Namen des Etiketts ein, das Sie mit dem Gerät verknüpfen möchten, und klicken Sie dann auf Hinzufügen.
Note: Sie können bis zu acht Etiketten pro Gerät hinzufügen. Sie können Buchstaben, Zahlen, Punkt, Unterstrich, Doppelpunkt und Bindestrich in Etikettennamen verwenden.
Result: Das neue Etikett wird dem Gerät hinzugefügt.
So löschen Sie ein Etikett
- Suchen Sie das Gerät, für das Sie ein Etikett löschen möchten, indem Sie die obigen Anweisungen befolgen.
- Bewegen Sie den Mauszeiger über die Zeile des Geräts, mit dem Sie arbeiten möchten, und klicken Sie unter Aktionen auf Labels verwalten.
Result: Das Fenster Geräte-Labels verwalten wird angezeigt. Wenn dem Gerät bereits Etiketten hinzugefügt wurden, werden diese unter In Verwendung angezeigt.
- Klicken Sie auf das x (Etikett löschen) auf dem Etikett, das Sie löschen möchten.

Note: Damit wird das Etikett nur von dem angegebenen Gerät entfernt. Wenn das Etikett mit anderen Geräten in Gebrauch ist, wird es NICHT von diesen entfernt.
Suche nach Geräten nach Label
Um ein Gerät anhand eines Etiketts zu suchen, folgen Sie
diesen Anweisungen und beachten Sie dabei die folgenden Hinweise:
- Verwenden Sie den Etikettennamen im Feld Geräte suchen in. ...
- Sie können auch nach allen Geräten suchen, die eine bestimmte Bezeichnung haben, indem Sie auf diese Bezeichnung in der Geräteliste klicken.
- Geräte, die keine Etiketten haben, werden mit dem Platzhalter"NO LABEL" gekennzeichnet.
Note: Möchten Sie alle Geräte auflisten, die noch keine Beschriftungen haben (z. B. um jetzt Beschriftungen hinzuzufügen)? Führen Sie einfach eine Suche mit der Zeichenfolge"kein Etikett" durch, und alle Geräte, die derzeit kein Etikett tragen, werden aufgelistet. Informationen zum Hinzufügen eines Etiketts finden Sie unter Hinzufügen eines Etiketts.