Setting Up Unattended Support on Desktop
Unattended support can be set up by adding the device to the Devices list during a Remote Control session, or by installing the GoToAssist Remote Support application on the device.
The availability of the unattended support features depends on an account-level setting in the GoToAssist Remote Support Administration Center.
Set up while in an Attended Support Session
- This process requires the customer to be physically present at their computer during an active Remote Control session.
- You need to be in control of the customer's computer.
- If you are not in admin mode, you need to restart the GoToAssist Remote Support application as a system service.
- Setting up unattended access while in an attended support session is NOT available in case of Windows Remote Desktop Protocol (RDP) connection to the remote computer.
Results:
- Agent side
- The Add Device icon on the Tool Bar turns into the Device Added icon indicating that the customer's computer is now available on the Devices tab.
- Customer side
-
The icon of the
GoToAssist Remote Support application is displayed on the customer's system tray (Win) or Application menu (Mac).
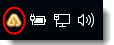
Set up from Customer's Computer
It is recommended that the user setting up unattended access is physically present at the computer during the setup process.

