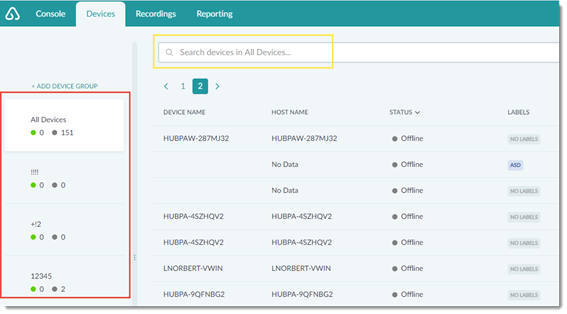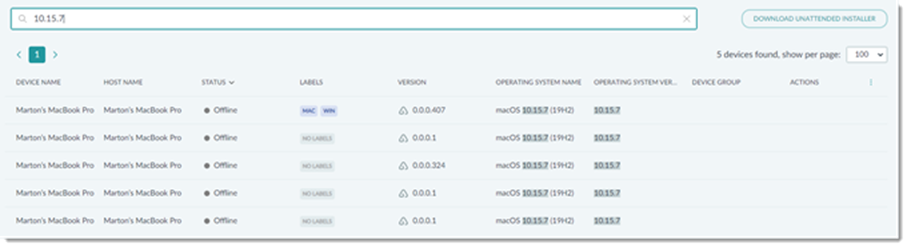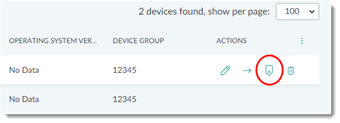Agents can find devices set up for unattended access by using the dedicated search field on the Devices tab of the Agent Console. Searching for devices can be made even easier if a label (a custom attribute) is applied to unattended devices, so these devices can be searched for as an arbitrary group.
- Log in at https://console.gotoassist.com to access the Agent Web Console, or launch the Agent Desktop Console and log in with your GoToAssist Remote Support v5 credentials.
- Click the Devices tab of the GoToAssist Remote Support v5 Agent Console.
Result: The list of devices set up for unattended access is displayed.
Tip: You can configure which devices attributes you want to be displayed by clicking the Columns icon.

- If you want to search in all device groups, make sure that on the left Device Groups panel All Devices is selected. If you want to search within a specific device group, make sure that group is selected.
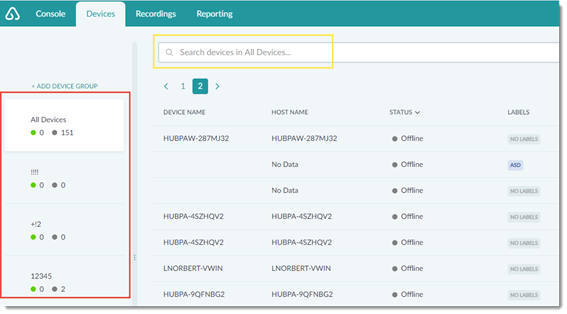
- Use the Search devices in... field at the top of the tab to search for devices by any of the following device attributes.
- Device Name
- Host Name
- Status
- Labels
- Version
Note: This corresponds to the version of the GoToAssist Remote Support application installed on the unattended device.
- Operating System Name
- Operating System Version
- IP Address
Note: Even if a device has multiple IP addresses, you can only search by one IP address at a time.
Result: The list of devices matching the attribute you typed in the search field is automatically displayed.
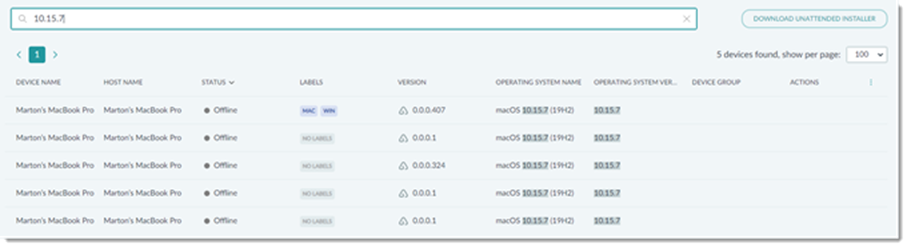
- Select a device from the list by hovering over it.
Result: Actions you can perform on the selected device are displayed under Actions.
How to Use Labels for Easier Device Search
A label is a custom attribute you can apply to your unattended devices, so that these devices can be searched for as an arbitrary group. This helps you to group and search for devices along any lines you find relevant for your operation. By applying labels, searching for unattended devices is no longer restricted to the basic searchable attributes listed above.
For example, your company supports customers in several regions, and you want to be able to quickly search for all unattended devices is a particular region. By applying different labels corresponding to the different regions (for example, "USA", "EMEA", "APAC", etc.), you will be able to filter for the devices in any given region (in the below example, EMEA).

How to Add a Label
- Find the device for which you want to add a label by following instructions above.
- Hover over the row of the device for which you want to add a label, and under Actions click Manage Labels.
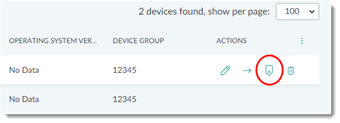
Result: The Manage Device Labels window is displayed.
- Under Add a New Label, type the label name you want to associate with that device, then click Add.
Note: You can add up to eight labels per device. You can use letters, numbers, dot, underscore, colon, and dash in label names.
Result: The new label is added to the device.
How to Delete a Label
- Find the device for which you want to delete a label by following instructions above.
- Hover over the row of the device with which you want to work, and under Actions click Manage Labels.
Result: The Manage Device Labels window is displayed. If the device already has labels added to it, those are displayed under In use.
- Click the x (Remove Label) on the label you want to remove.

Note: This removes the label only from the given device. If the label is in use with other devices, it is NOT removed from those.
How to Search for Devices by Label
To search for a device based on a label it has, follow
these instructions observing the following considerations:
- Use the label name in the Search devices in... field.
- You can also search for all the devices that have a given label by clicking that label on the Devices list.
- Devices that do not have any labels are associated with the placeholder label, "NO LABEL".
Note: Do you want to list all devices that do not yet have any labels (for example, to add labels now)? Simply run a search by using the string "no label", and all devices currently without a label are listed. For information about adding a label, see How to Add a Label.