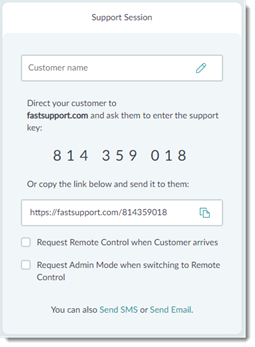Una sessione di sola chat consente all’agent del supporto di intraprendere una sessione di chat bidirezionale con il cliente, senza richiedere al cliente di scaricare alcun software.
Attention: Il tuo prodotto ti sembra diverso? Potresti avere bisogno di informazioni su GoToAssist Remote Support v4. Fai clic QUI.
- Per usare GoToAssist Remote Support v. 5Agent Console, accedi a https://console.gotoassist.com accedere Agent Web Console, oppure avvia la Agent Desktop Console e accedi con il tuo GoToAssist Remote Support v. 5 credenziali.
- In base alla versione del Agent Console che usi, nella Supporto remoto istantaneo finestra, fai clic su Avvia sessione Web oppure Avvia sessione.
Note: In base alle impostazioni del Centro amministrativo, la Agent Desktop Console potrebbe avviare automaticamente una nuova sessione all'apertura.
Tip: Non è possibile vedere la Supporto remoto istantaneo finestra? Nell'angolo superiore sinistro della console, apri il menu a discesa Comandi sessione, e fai clic su Crea scheda nuova sessione.

Result: viene generata una Support Key che viene visualizzata in una nuova scheda.
Note: Una volta Support Key viene generata, questa rimane valida per avviare una sessione per 60 minuti.
- Assicurati che nella scheda Sessione di supporto NON sia selezionata la casella di controllo Richiedi il controllo remoto all’arrivo del cliente.
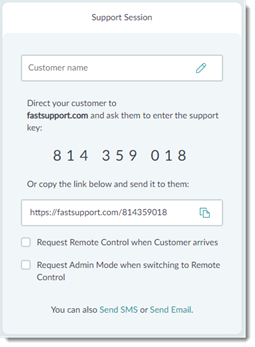
Result:
Important: Per avviare una sessione di sola chat, assicurati che Richiedi il controllo remoto all'arrivo del cliente è selezionata la casella di controllo non selezionata.
- Invita il tuo cliente a partecipare alla sessione inviandogli la Support Key. A questo scopo, segui i passaggi di uno dei metodi descritti di seguito.

-
Link e strumento di messaggistica
-
- Fai clic su Copia negli Appunti vicino alla Support Key per copiare il link della sessione negli Appunti.

- Incolla il link nello strumento di messaggistica e invialo al cliente.
- Chiedi al cliente di aprire il messaggio e di fare clic sul link per partecipare alla sessione di supporto.
Nel dispositivo del cliente di apre una nuova scheda del browser, che visualizza il pannello di chat della sessione.
-
Sito del supporto
-
- Chiedi al cliente di aprire nel browser il sito del supporto indicato.
Note: Il sito del supporto da usare è indicato nella Support Key finestra.
- Chiedigli di inserire la Support Key fornita da te.
Nel dispositivo del cliente si apre una nuova scheda del browser, che visualizza il pannello di chat della sessione.
-
Messaggio di testo (SMS)
-
- Fai clic Invia SMS.
Viene visualizzata la finestra di dialogo Invia SMS.
- Inserisci il numero di telefono mobile del cliente e fai clic su Invia SMS.
Viene visualizzata una casella di conferma indicante il numero a cui è stato inviato l’SMS.
- Fai clic Fine.
- Chiedi al cliente di aprire il messaggio e di fare clic sul link nel messaggio per partecipare alla sessione di supporto.
-
Email
-
- Fai clic Invia e-mail.
Nella tua applicazione di posta elettronica predefinita viene aperto un nuovo messaggio e-mail contenente il link alla sessione.
Tip: Se non viene aperto un nuovo messaggio, controlla la tua applicazione di posta elettronica predefinita nelle impostazioni del tuo sistema operativo.
- Inserisci l’indirizzo e-mail valido del cliente e invia il messaggio.
- Chiedi al cliente di aprire il messaggio e di fare clic sul link per partecipare alla sessione di supporto.
-
App con operatore Customer
-
- Chiedi al cliente di fare clic sull’icona della barra delle applicazioni dell’app con operatore GoToAssist Remote Support Customer e di selezionare Partecipa a una sessione.
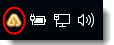
- Chiedigli di inserire la chiave di supporto fornita da te.
Nel dispositivo del cliente si apre una nuova scheda del browser, che visualizza il pannello di chat della sessione.
- Per terminare la sessione, fai clic su Termina sessione nell’angolo superiore destro della console.
Results:
Viene stabilita la sessione di supporto con il cliente. Ora puoi scambiare messaggi chat.
Tip: Durante una sessione di sola chat, puoi inviare file al cliente. Per maggiori informazioni, vedi Invio di file.
What to do next:
- Per chattare con il cliente, inserisci il tuo messaggio nel campo Messaggio nell’angolo inferiore destro della Console, quindi premi Invio.
- In qualsiasi momento durante una sessione di supporto con sola chat, puoi richiedere la visualizzazione dello schermo del cliente o il controllo del suo dispositivo.
- Per terminare la sessione, fai clic su Termina sessione nell’angolo superiore destro della console.