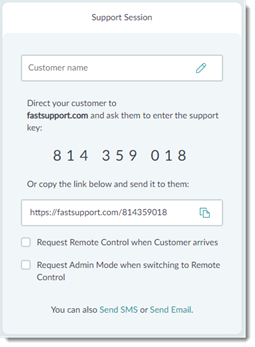Une session en mode chat seulement permet à un agent d’assistance de dialoguer par chat dans les deux sens avec le client, sans l’obliger à télécharger un logiciel.
Attention: Votre produit semble différent ? Vous recherchez peut-être des informations sur GoToAssist Remote Support v4. Cliquez ICI.
- Pour utiliser GoToAssist Remote Support v5Agent Console, connectez-vous à https://console.gotoassist.com accéder à Agent Web Consoleou lancez l ' Agent Desktop Console et connectez-vous avec votre GoToAssist Remote Support v5 identifiants.
- Selon la version de Agent Console vous utilisez, dans la Assistance à distance instantanée , cliquez sur Démarrer une session Web ou Démarrer une session.
Note: Selon les paramètres du centre d'Administration, la Agent Desktop Console peut démarrer automatiquement une nouvelle session au démarrage.
Tip: Impossible de voir le Assistance à distance instantanée ? En haut à gauche de la console, cliquez sur le menu déroulant Commandes de session, puis cliquez sur Créer un onglet de session.

Result: A Support Key est généré et affiché dans un nouvel onglet.
Note: Une fois Support Key est généré, il reste valable pendant 60 minutes pour le démarrage d'une session.
- Dans l’onglet Session d’assistance, assurez-vous que la case Demander le contrôle à distance à l’arrivée du client n’est PAS cochée.
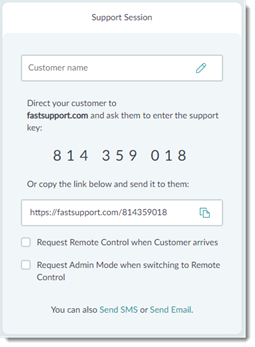
Result:
Important: Pour lancer une session en mode messagerie seule, vérifiez que la case Demander le contrôle à distance à l’arrivée du client n'est pas cochée.
- Invitez votre client à rejoindre la session en lui envoyant la Support Key. Pour ce faire, suivez les étapes de l’une des méthodes ci-dessous.

-
Lien et outil de messagerie
-
- Cliquez sur Copier dans le presse-papiers pour copier la Support Key dans votre presse-papiers.

- Collez le lien dans votre outil de messagerie, et envoyez-le à votre client.
- Demandez au client d’ouvrir le message et de cliquer sur le lien pour rejoindre la session d’assistance.
Un nouvel onglet s’ouvre dans le navigateur du client avec le volet de chat de la session.
-
Site d’assistance
-
- Demandez à votre client d’ouvrir le site d’assistance indiqué dans son navigateur.
Note: Le site d'assistance à utiliser vous est indiqué dans Support Key fenêtre.
- Demandez-lui de Support Key vous leur dites.
Un nouvel onglet s’ouvre dans le navigateur du client avec le volet de chat de la session.
-
SMS
-
- Cliquez sur Envoyer un SMS.
La boîte de dialogue Envoyer un SMS apparaît.
- Entrez le numéro de téléphone du client et cliquez sur Envoyer un SMS.
Un message de confirmation affiche le numéro auquel le SMS a été envoyé.
- Cliquez sur Terminé.
- Demandez au client d’ouvrir le message et de cliquer sur le lien pour rejoindre la session d’assistance.
-
E-mail
-
- Cliquez sur Envoyer un e-mail.
Un nouveau message contenant un lien vers la session est créé dans votre client e-mail par défaut.
Tip: Dans le cas contraire, vérifiez votre application d'e-mail par défaut dans les réglages de votre système d'exploitation.
- Entrez l’adresse e-mail de votre client et envoyez le message.
- Demandez au client d’ouvrir le message et de cliquer sur le lien pour rejoindre la session d’assistance.
-
App Customer sous surveillance
-
- Demandez au client de cliquer sur l’icône de la barre d’état système de l’ application sous surveillance GoToAssist Remote Support Customeret sélectionnez Rejoindre une Session.
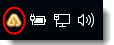
- Demandez-lui de saisir la clé d’assistance.
Un nouvel onglet s’ouvre dans le navigateur du client avec le volet de chat de la session.
- Pour mettre fin à la session, cliquez sur Mettre fin à la session en haut à droite de la console.
Results:
La session d’assistance est établie avec le client. Vous pouvez à présent échanger des messages par chat.
Tip: Vous pouvez envoyer des fichiers au client pendant les sessions en mode messagerie seule. Pour en savoir plus, voir Envoi des fichiers.
What to do next:
- Pour dialoguer avec le client, tapez du texte dans le champ Message en bas à droite de la console et appuyez sur Entrée.
- À tout moment pendant une session d’assistance en chat seulement, vous pouvez demander à voir l’écran du client ou à contrôler l’appareil du client.
- Pour mettre fin à la session, cliquez sur Mettre fin à la session en haut à droite de la console.