Configurar la asistencia técnica desatendida en un ordenador
Para configurar la asistencia técnica desatendida, agregue el dispositivo a la lista de dispositivos durante una sesión de control remoto o instale la aplicación GoToAssist Remote Support en el dispositivo.
La disponibilidad de las funciones de asistencia técnica desatendida depende de los ajustes a nivel de cuenta del Centro de administración de GoToAssist Remote Support.
Note: El número máximo de dispositivos configurados para el acceso desatendido por cuenta de GoToAssist Remote Support v5 es de 10.000 cuentas.
Estas son las formas de configurar la asistencia desatendida que tiene disponibles:
Configuración durante una sesión de asistencia atendida
Before you begin:
- Este proceso requiere que el cliente esté físicamente delante del ordenador durante una sesión de control remoto activa.
- Debe tener el control del ordenador del cliente.
- Si no está en el modo de administrador, debe reiniciar aplicación GoToAssist Remote Support como servicio del sistema.
- La configuración del acceso desatendido en una sesión de asistencia atendida NO está disponible si existe una conexión de Protocolo de escritorio remoto (RDP) de Windows con el ordenador remoto.
Results:
- Agent lateral
- El icono Añadir dispositivo de la Barra de herramientas se convierte en el icono Dispositivo añadido para indicar que el ordenador del cliente ya está disponible en la ficha Dispositivos.
- Cliente
-
Se muestra el icono de la
aplicación GoToAssist Remote Support en la bandeja del sistema (Windows) o el menú de aplicaciones (Mac) del cliente.
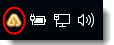
What to do next:
Tip: En un dispositivo Windows que ya esté configurado para el acceso desatendido, pueden guardarse credenciales de inicio de sesión. Consulte Guardar credenciales de asistencia desatendida (solo Windows) para obtener más información. Tenga en cuenta que las credenciales de inicio de sesión guardadas para el acceso desatendido en GoToAssist Remote Support v4 también se puede usar en la GoToAssist Remote Support v5 Agent Console.
Tip: AgentLos agentes pueden crear accesos directos de escritorio para acceder rápidamente a los dispositivos desatendidos. Consulte Crear accesos directos de escritorio para dispositivos.
Configuración desde el ordenador del cliente
Se recomienda que el usuario que configura el acceso desatendido se encuentre físicamente delante del ordenador durante el proceso de configuración.
What to do next:
Tip: En un dispositivo Windows que ya esté configurado para el acceso desatendido, pueden guardarse credenciales de inicio de sesión. Consulte Guardar credenciales de asistencia desatendida (solo Windows) para obtener más información. Tenga en cuenta que las credenciales de inicio de sesión guardadas para el acceso desatendido en GoToAssist Remote Support v4 también se puede usar en la GoToAssist Remote Support v5 Agent Console.
Article last updated: 27 September, 2022
You are viewing the latest version of this article.

