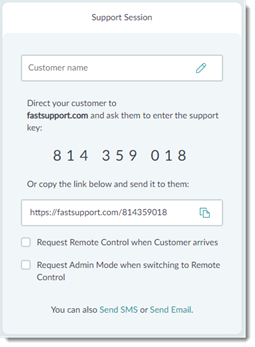Una sesión de solo chat permite una asistencia agent participar en un chat bidireccional con un cliente sin que el cliente tenga que descargar software alguno.
Attention: ¿El producto es diferente? Puede que necesite información sobre GoToAssist Remote Support v4. Haga clic AQUÍ.
- Para usar la GoToAssist Remote Support v5Agent Console, inicie sesión en https://console.gotoassist.com acceder a la Agent Web Consoleo inicie la Agent Desktop Console e inicie sesión con su GoToAssist Remote Support v5 credenciales.
- En función de la versión de la Agent Console usa, en la Asistencia remota al instante ventana, haga clic en Iniciar sesión Web o Iniciar sesión.
Note: En función de la configuración del Centro de administración, Agent Desktop Console puede iniciar automáticamente una nueva sesión después de iniciarse.
Tip: No se puede ver el Asistencia remota al instante ventana? En la esquina superior izquierda de la consola, abra el menú desplegable Comandos de sesión y haga clic en Crear nueva pestaña de sesión.

Result: Se genera una Support Key que se muestra en una ficha nueva.
Note: Una vez un Support Key se genera, sigue siendo válida para iniciar una sesión durante 60 minutos.
- En la pestaña Sesión de asistencia, asegúrese de que NO está marcada la opción Solicitar control remoto cuando el cliente llega.
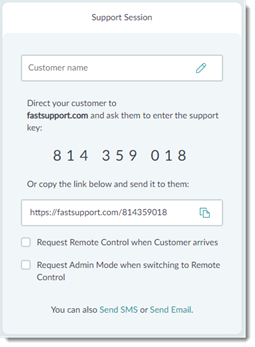
Result:
Important: Para iniciar una sesión de solo chat, asegúrese de que la casilla de verificación Solicitar control remoto cuando el cliente llega no esté marcada.
- Envíe al cliente la Support Key para invitarle a que se una a la sesión. Para ello, siga los pasos indicados en cualquiera de los siguientes métodos.

-
Vínculo y herramienta de mensajería
-
- Haga clic en Copiar en portapapeles junto a la Support Key para copiar el vínculo de la sesión en el portapapeles.

- Pegue el vínculo en la herramienta de mensajería y envíeselo al cliente.
- Pida al cliente que abra el mensaje y haga clic en el enlace para unirse a la sesión de asistencia.
Se abre una nueva pestaña del navegador en el dispositivo del cliente en la que se muestra el panel de chat de la sesión.
-
Sitio de asistencia técnica
-
- Pida al cliente que abra el sitio de asistencia técnica indicado en su navegador.
Note: El sitio de asistencia técnica que desea usar está indicado en Support Key ventana.
- Pídale que introduzca la Support Key que le indica.
Se abre una pestaña nueva del navegador en el dispositivo del cliente, en la que se muestra el panel de chat de la sesión.
-
Mensaje de texto (SMS)
-
- Haga clic en Enviar SMS.
Se muestra el cuadro de diálogo Enviar SMS.
- Proporcione el número de teléfono móvil del cliente y haga clic en Enviar SMS.
Aparece un cuadro de confirmación en el que se muestra al número al que se ha enviado el SMS.
- Haga clic en Listo.
- Pida al cliente que abra el mensaje y haga clic en el enlace del mensaje para unirse a la sesión de asistencia.
-
E-mail
-
- Haga clic en Enviar correo electrónico.
Se abre un nuevo mensaje de correo electrónico en la aplicación de correo predeterminada con un vínculo a la sesión.
Tip: Si no se abre un mensaje nuevo, compruebe la aplicación de e-mail predeterminada en la configuración de iOS.
- Introduzca la dirección de correo electrónico válida del cliente y envíe el mensaje.
- Pida al cliente que abra el mensaje y haga clic en el enlace para unirse a la sesión de asistencia.
-
Aplicación de asistencia técnica atendida GoToAssist Customer
-
- Pida al cliente que haga clic en el icono de la bandeja del sistema de la aplicación de asistencia técnica atendida GoToAssist Remote Support Customer y seleccione Unirse a una sesión.
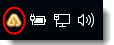
- Pídale que introduzca la clave de asistencia técnica que le indica.
Se abre una pestaña nueva del navegador en el dispositivo del cliente, en la que se muestra el panel de chat de la sesión.
- Para finalizar la sesión, haga clic en Finalizar sesión en la esquina superior derecha de la consola.
Results:
Se establece la sesión de asistencia con el cliente. Ya puede intercambiar mensajes de chat.
Tip: Durante una sesión de solo chat puede enviar archivos al cliente. Para obtener más información, consulte Envío de archivos.
What to do next:
- Para chatear con el cliente, escriba el mensaje en el campo Mensaje de la esquina inferior derecha de la consola y pulse Entrar.
- En cualquier momento durante una sesión de asistencia de solo chat, puede solicitar ver la pantalla del cliente o controlar su dispositivo.
- Para finalizar la sesión, haga clic en Finalizar sesión en la esquina superior derecha de la consola.