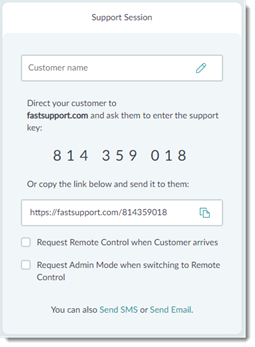Eine reine Chat-Sitzung ermöglicht es einem Support agent, einen Zwei-Wege-Chat mit einem Kunden zu führen, ohne dass der Kunde eine Software herunterladen muss.
Attention: Sieht Ihr Produkt anders aus? Vielleicht suchen Sie nach Informationen zu GoToAssist Remote Support v4. Klicken Sie HIER.
- Um die GoToAssist Remote Support v5Agent Console zu nutzen, melden Sie sich unter https://console.gotoassist.com an, um auf die Agent Web Console zuzugreifen, oder starten Sie die Agent Desktop Console und melden Sie sich mit Ihren GoToAssist Remote Support v5 Zugangsdaten an.
- Je nachdem, welche Version von Agent Console Sie verwenden, klicken Sie im Fenster Sofortiger Remotesupport auf Websitzung starten oder Sitzung starten.
Note: Abhängig von den Einstellungen im Administration Center kann die Agent Desktop Console beim Start automatisch eine neue Sitzung starten.
Tip: Sie können das Fenster des Sofortiger Remotesupport nicht sehen? Öffnen Sie oben links in der Konsole das Dropdown-Menü Sitzungsbefehle und klicken Sie auf Tab für neue Sitzung erstellen.

Result: Eine Support Key wird erstellt und in einer neuen Registerkarte angezeigt.
Note: Sobald ein Support Key generiert wurde, bleibt er 60 Minuten lang für den Start einer Sitzung gültig.
- Stellen Sie sicher, dass das Kontrollkästchen Bei Eintreffen des Kunden Fernsteuerung anfordern auf der Registerkarte Supportsitzung NICHT aktiviert ist.
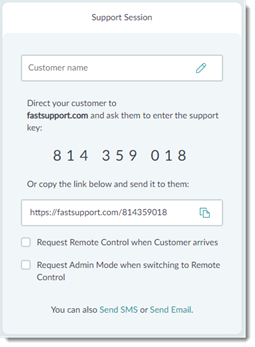
Result:
Important: Um eine reine Chatsitzung zu starten, müssen Sie sicherstellen, dass das Kontrollkästchen Bei Eintreffen des Kunden Fernsteuerung anfordern nicht aktiviert ist.
- Laden Sie Ihren Kunden ein, an der Sitzung teilzunehmen, indem Sie ihm die Support Key schicken. Folgen Sie dazu einer der hier beschriebenen Methoden.

-
Link und Messaging-Tool
-
- Klicken Sie neben Support Key auf In Zwischenablage kopieren, um den Sitzungslink in Ihre Zwischenablage zu kopieren.

- Fügen Sie den Link in Ihr Messaging-Tool ein und senden Sie ihn Ihrem Kunden.
- Bitten Sie den Kunden, die Nachricht zu öffnen und auf den Link zu tippen, um an der Supportsitzung teilzunehmen.
Auf dem Kundengerät wird ein neuer Browsertab geöffnet, der das Chatfeld für die Sitzung enthält.
-
Supportwebsite
-
- Bitten Sie den Kunden, die angegebene Supportwebsite in seinem Browser zu öffnen.
Note: Die zu verwendende Support-Website wird Ihnen im Fenster Support Key Fenster angezeigt.
- Bitten Sie sie, die Support Key einzugeben, die Sie ihnen nennen.
Auf dem Kundengerät wird ein neuer Browsertab geöffnet, der das Chatfeld für die Sitzung enthält.
-
SMS-Nachricht
-
- Klicken Sie auf SMS senden.
Das Dialogfeld SMS senden wird angezeigt.
- Geben Sie die Mobiltelefonnummer des Kunden ein und klicken Sie auf SMS senden.
Es wird ein Bestätigungsfeld mit der Nummer angezeigt, an die die SMS gesendet wurde.
- Klicken Sie auf Fertig.
- Bitten Sie den Kunden, die Nachricht zu öffnen und auf den darin enthaltenen Link zu tippen, um an der Supportsitzung teilzunehmen.
-
E-Mail
-
- Klicken Sie auf E-Mail senden.
In Ihrem Standard-E-Mail-Client wird eine neue E-Mail-Nachricht mit einem Sitzungslink geöffnet.
Tip: Wenn keine neue Nachricht geöffnet wird, überprüfen Sie bitte Ihren Standard-E-Mail-Client in den Einstellungen Ihres Betriebssystems.
- Geben Sie eine gültige E-Mail-Adresse des Kunden ein und senden Sie die Nachricht.
- Bitten Sie den Kunden, die Nachricht zu öffnen und auf den Link zu tippen, um an der Supportsitzung teilzunehmen.
-
Interaktive App
-
- Bitten Sie den Kunden, auf das Taskleistensymbol der interaktiven Fernsupport-App von GoToAssist zu klicken und Join a Session (An einer Sitzung teilnehmen) zu wählen.
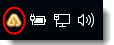
- Bitten Sie ihn, den von Ihnen genannten Supportschlüssel einzugeben.
Auf dem Kundengerät wird ein neuer Browsertab geöffnet, der das Chatfeld für die Sitzung enthält.
- Klicken Sie oben rechts in der Konsole auf Sitzung beenden, um die Sitzung zu beenden.
Results:
Die Supportsitzung mit dem Kunden wurde eingerichtet. Sie können nun Chatnachrichten austauschen.
Tip: Während einer reinen Chatsitzung können Sie Dateien an den Kunden senden. Für Details siehe Senden von Dateien.
What to do next:
- Geben Sie Ihre Nachricht unten rechts in der Konsole in das Feld Nachricht ein, und drücken Sie die Eingabetaste, um mit dem Kunden zu chatten.
- Sie können während einer reinen Chatsitzung jederzeit um die Genehmigung bitten, den Kundenbildschirm zu sehen oder das Kundengerät zu steuern.
- Klicken Sie oben rechts in der Konsole auf Sitzung beenden, um die Sitzung zu beenden.